사진을 다양하게 활용하다 보니 사진 용량을 줄여야 하는 경우가 있습니다.
저는 사진 보정등으로 포토샵을 주로 사용하는데요.

포토샵에서 사진 파일 하나의 용량을 줄이는 방법은 아주 간단합니다.
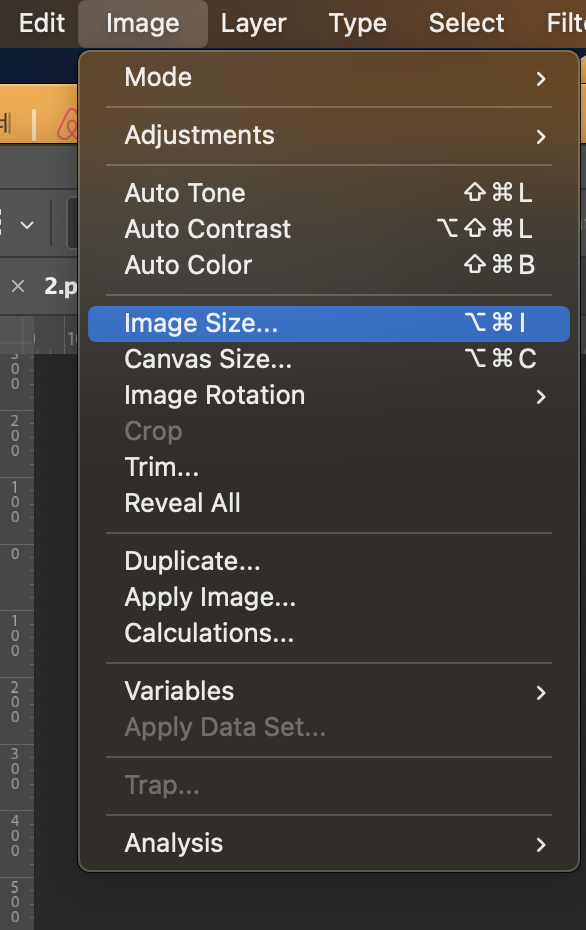
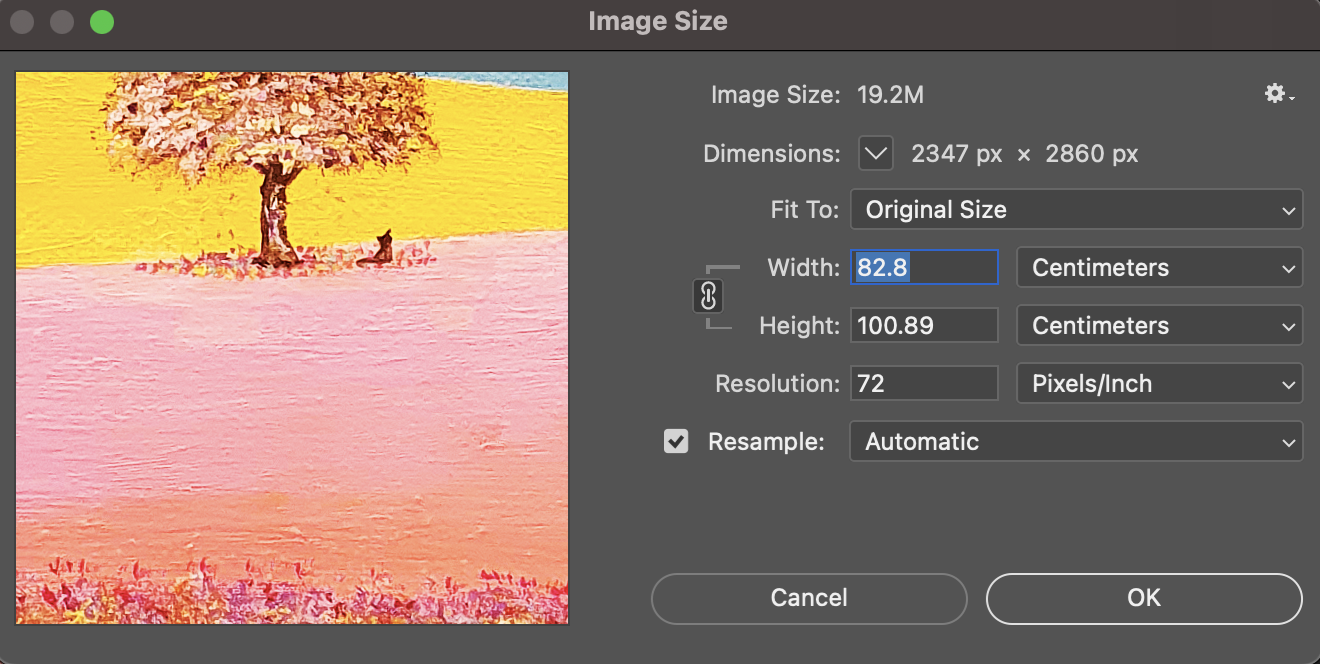
위 이미지 보시다시피 상단메뉴에서 image->image Size를 통해
수치를 조절하면 비교적 디테일하게 파일 용량 또는 사이즈를 줄일 수 있습니다.
하지만 제가 원하는 것은 한 개의 파일 용량을 줄이는 게 아닌 여러 사진을 일괄로 줄이고 싶은 것이죠.
생각만큼 디테일하진 않지만 포토샵에서 일괄 용량 변경이 가능합니다.
아주 간단하며 사진 파일을 open 할 필요없이 할 수 있습니다.
그럼 간단히 살펴볼까요?
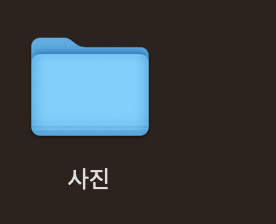

우선 일괄로 변경할 사진들을 폴더 하나에 모아놓습니다.
위 이미지는 제가 그린 그림을 사진으로 찍어서 다양한 디자인 작업에 사용하려고 모아두었습니다.
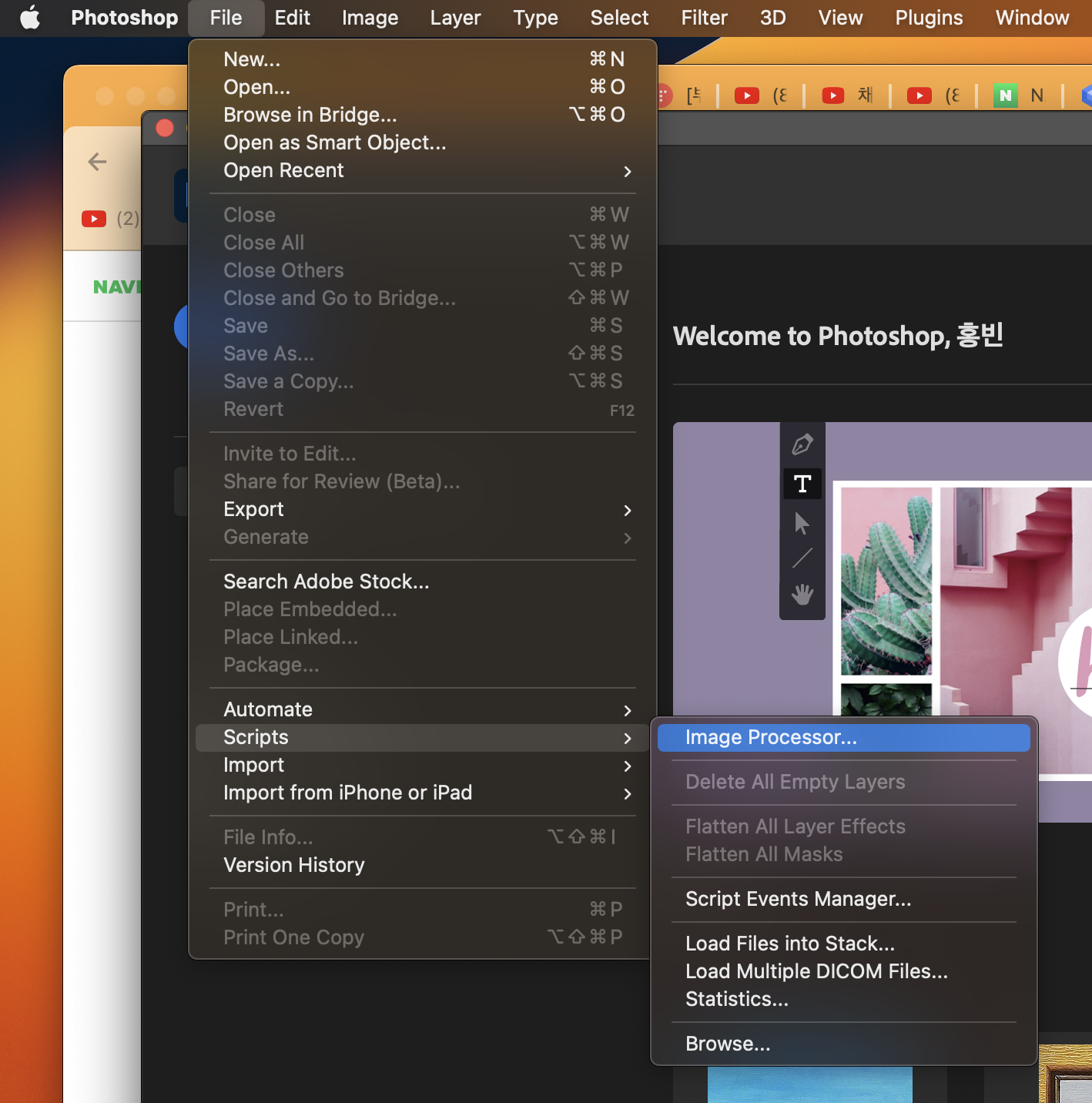
포토샵을 실행하고
Scripts -> image processor...을 실행합니다.
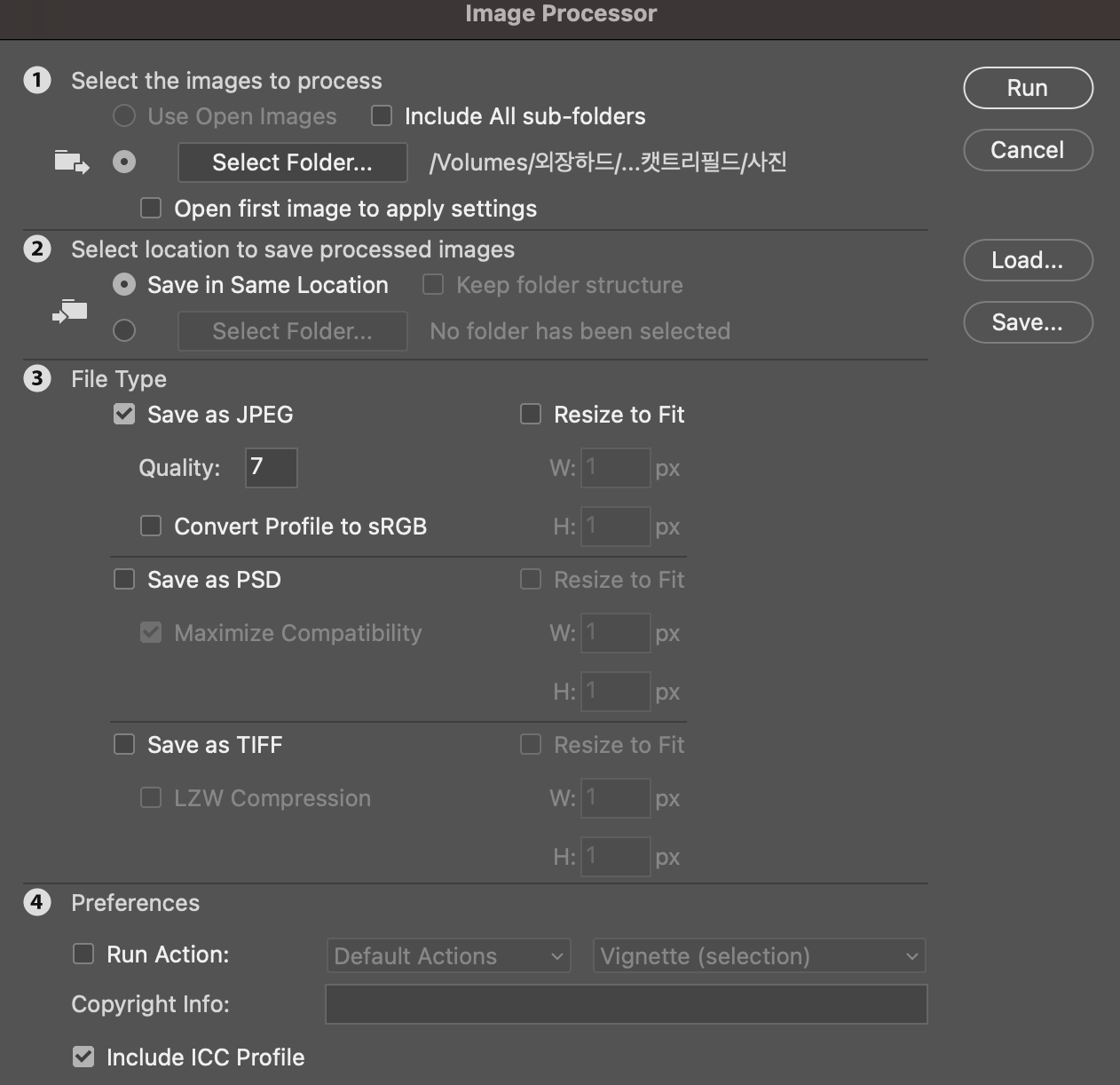
위와 같은 창이 나오는데요.
1번 항목에 'Select Folder...'을 클릭하여 이미지를 모아 놓았던 폴더를 선택합니다.

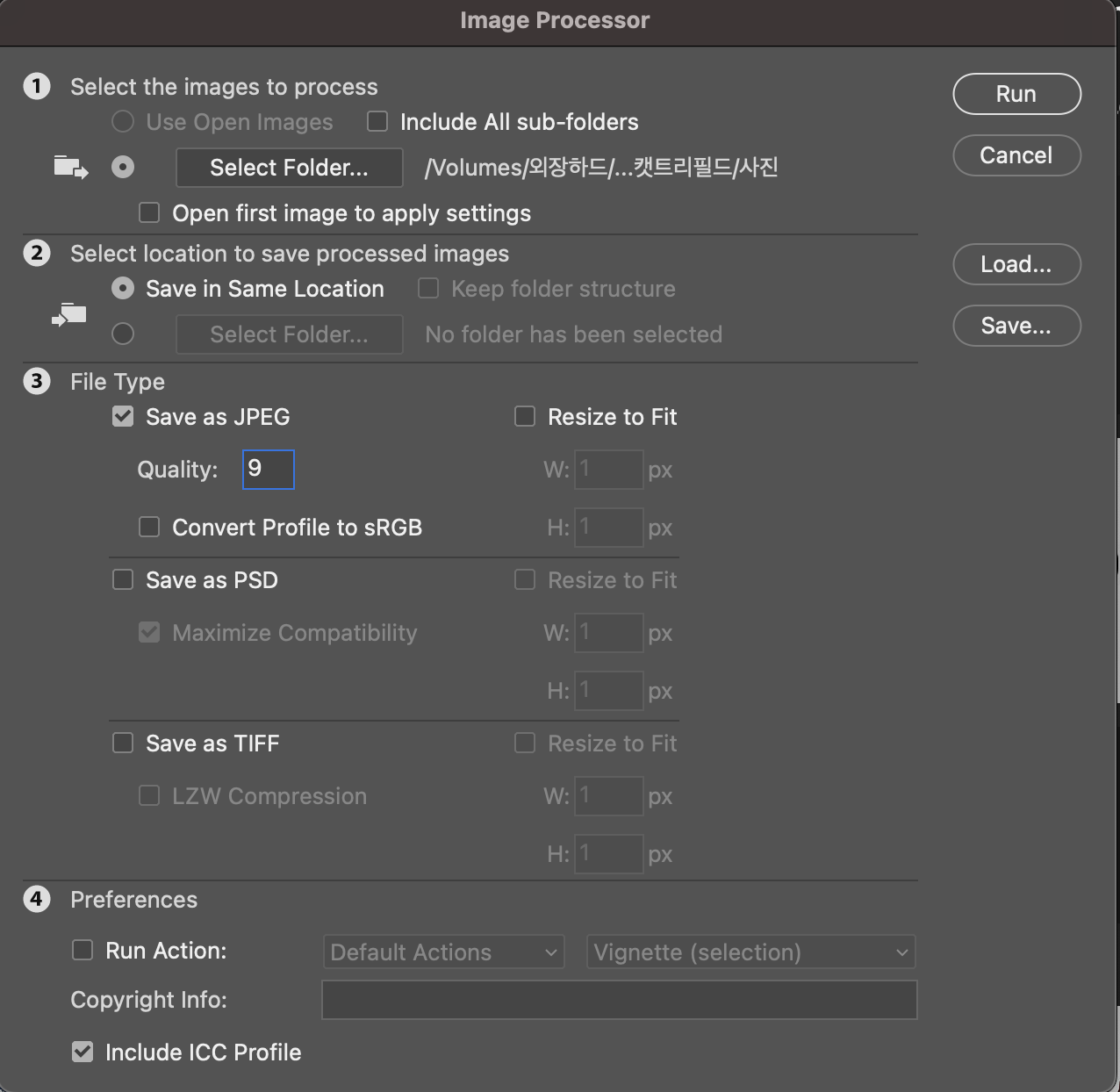
위와 같이 폴더를 선택하세요.
그리고 위 오른쪽 이미지 3번 항목에서 'quality' 조절해줍니다.
저는 '9'로 했어요.
'5'로 하니까 너무 용량이 작아지더라고요.
그런 다음 오른쪽 상단에 'Run'을 클릭해주면 실행됩니다.
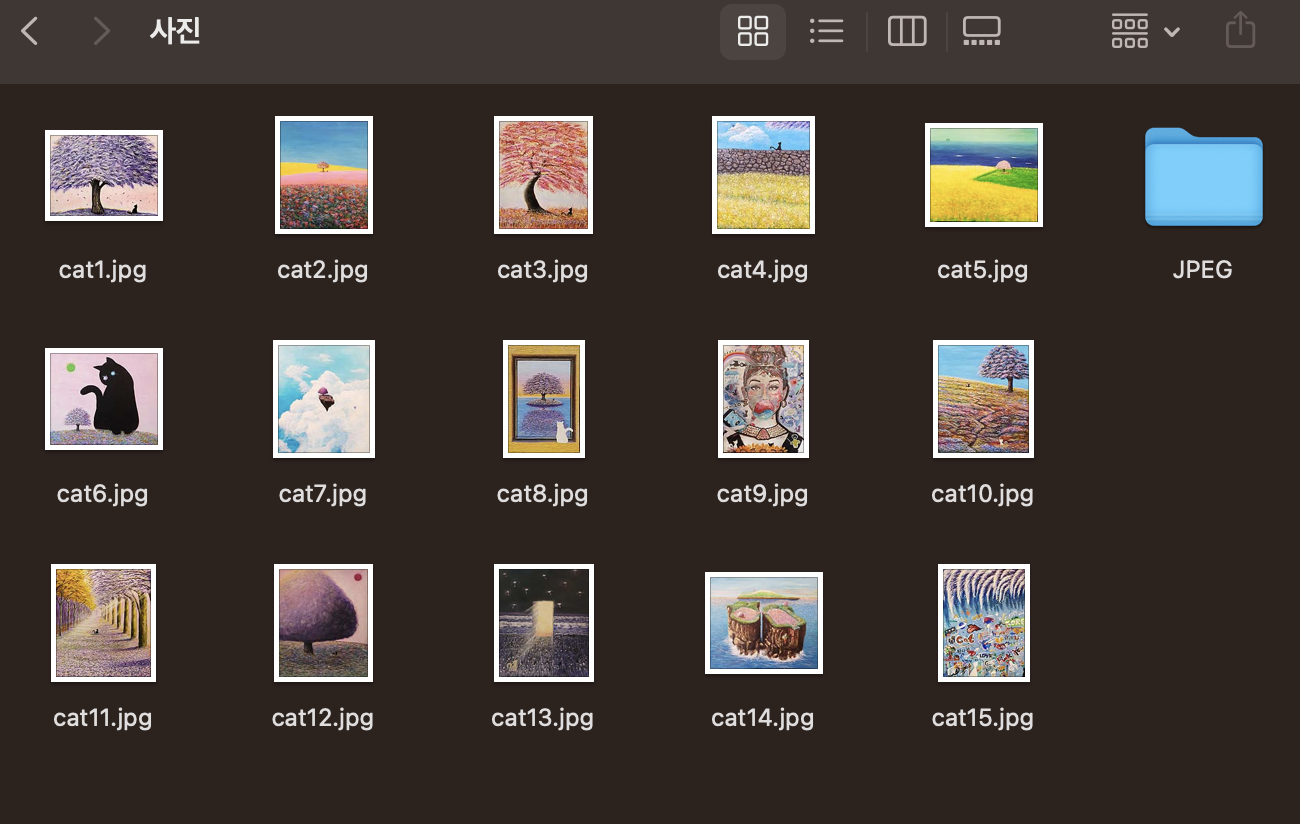
완료 후 모아놓았던 폴더 내에 새로운 폴더가 하나 생겼습니다.
바로 용량이 줄어든 파일이 담긴 폴더가 자동 생성 되었습니다.
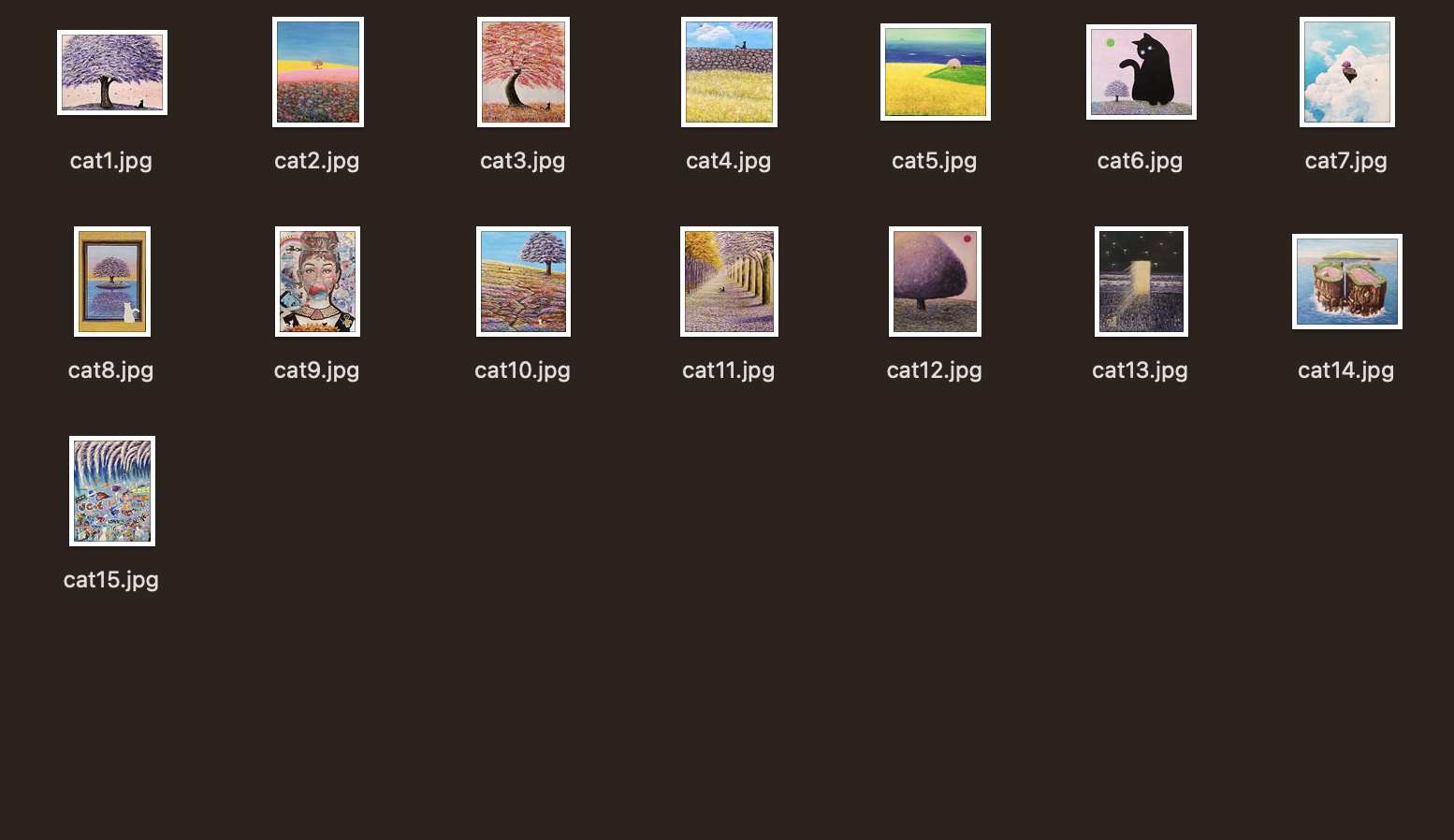
자~ 이렇게 용량이 줄어든 이미지들입니다.
그럼 대략 얼마나 줄었는지 한번 살펴볼게요.
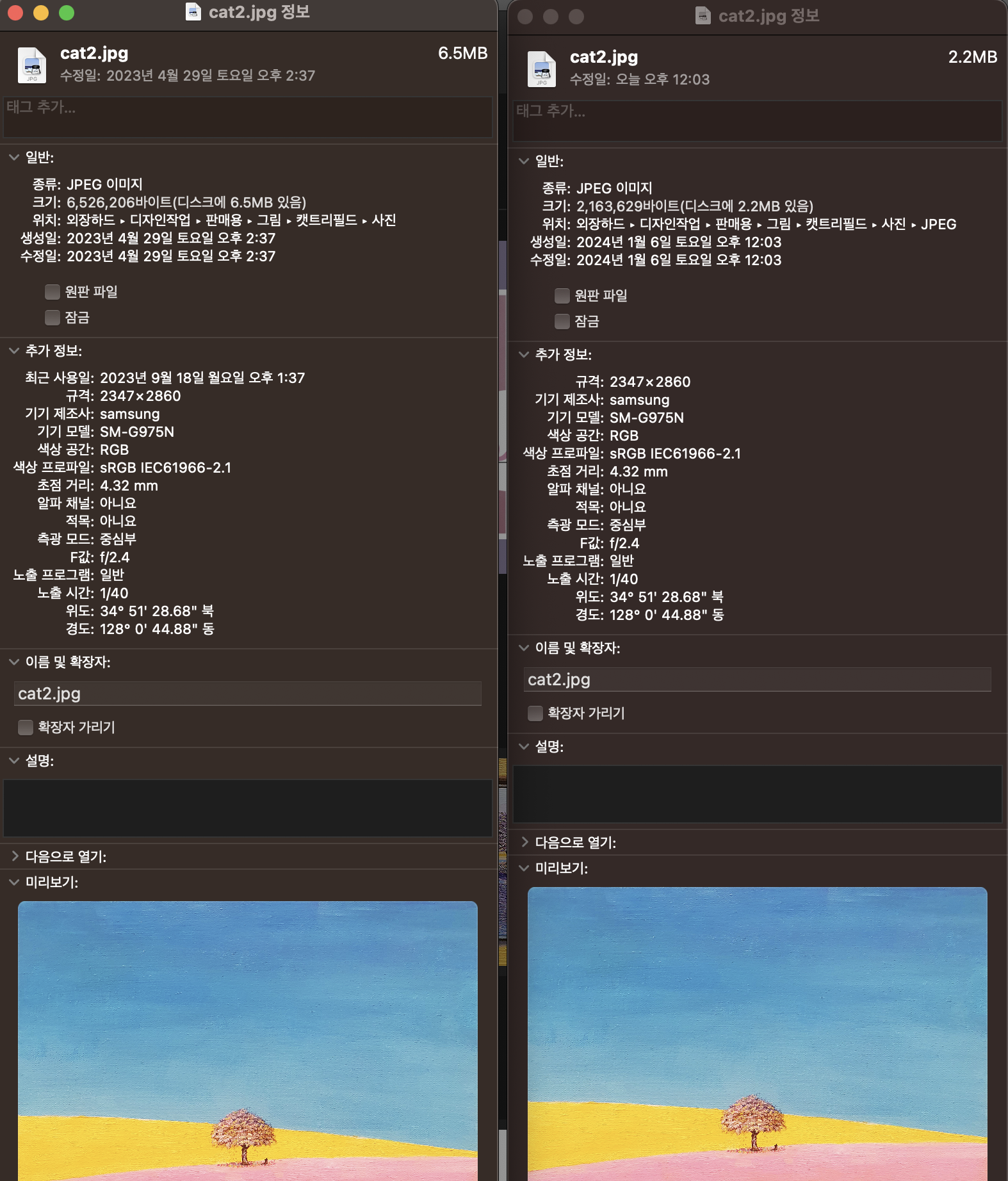
왼쪽이 원본 오른쪽이 용량이 줄어든 이미지입니다.
대략 6.5MB 에서 2.2MB로 줄어든 게 보입니다.
이렇게 용량을 줄이면 되겠습니다.
저는 5MB 이하의 파일을 어딘가에 제출해야 하는데 하나씩 해보려다가
일괄로 하는 방법이 있을 것 같아서 찾아보니 포토샵에 이러한 기능이 있어서 잘 활용했습니다.
그럼 아래에 간단히 정리해볼게요.
<포토샵으로 여러 이미지 파일 용량 일괄 줄이는 방법>
1. 폴더를 만들어 이미지를 저장한다
2. 포토샵을 실행하고 Scripts -> image processor... 창을 연다
3. 이미지를 모아놓은 폴더를 선택하고 퀄리티를 조절하여 실행한다.
4. 용량이 줄어든 새로운 폴더가 생성된다.
5. 용량이 얼마나 줄었는지 확인한다.
'IT정보' 카테고리의 다른 글
| 실루엣 카메오 4 한글 설명서 (1) | 2024.03.30 |
|---|---|
| 디자인 작업에 가성비 좋은 2019 아이맥 27인치 i9, 40gb, 512gb, radeon 580x (0) | 2024.03.23 |
| 아이패드 선택 가성비 좋은 제품 구입 (0) | 2024.03.17 |
| 스톡 작가가 되는 길. 콘텐츠 제작하여 돈 벌기 (3) | 2024.01.11 |
| 오토캐드 책은 어떤 걸 구입해야 할까? (1) | 2018.12.08 |



